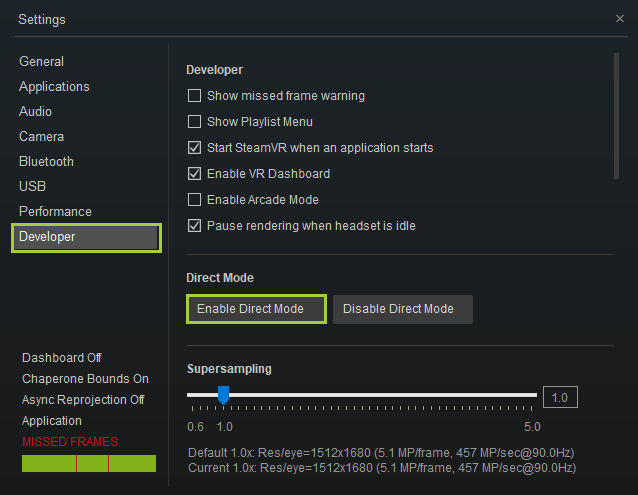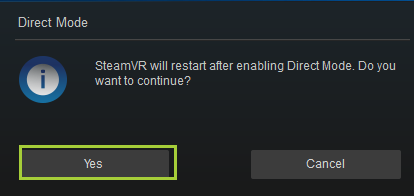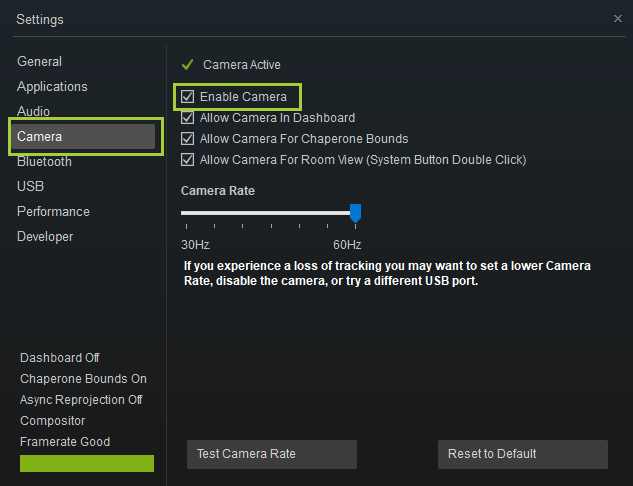Guía de solución de problemas para Intel® WiGig WIRELESS VR
Haga clic en o en el tema para obtener más información:
¿Qué sucede si la actualización del firmware a HDMA está fallando?
En caso de error de actualización de firmware (LED rojo en HMDA o un mensaje de error en la Utilidad de conexión), siga las posibles resoluciones que se describen a continuación. Si no se fija en un paso, pruebe el siguiente paso:- Asegúrese de que HMDA esté al alcance de la WGA y Intel® Wireless Gigabit (WiGig) esté conectado.
- Ciclo de alimentación de la HMDA.
- Asegúrese de que esté abierta la Utilidad de conexión. Si la actualización de firmware no se inicia automáticamente, intente conectarse a un nuevo dispositivo.
- Restaure el firmware a los valores predeterminados de fábrica. Localice el pinclip de reinicio en el HMDA y utilice un cable delgado y firme (como un clip de papel) para empujar el pinclip. Luego, suelte.
- La luz LED HMDA se apagará y, después del primer reinicio, aparecerá como una lenta luz verde de parpadeo. Cuando la luz parpadea, solicite conectarse a un nuevo dispositivo para activar la actualización del firmware.
¿Por qué veo una pantalla azul a veces?
Cuando el enlace no proporciona una calidad de video suficiente verá una pantalla azul azul (en lugar de una muy mala calidad y una calidad de video deficiente). En unos segundos, la calidad volverá a ser buena y el video se reanudará o se desconectará el enlace. Esto puede ocurrir si está casi fuera del límite del rango.¿Por qué veo una pérdida o desconexión de video inesperada?
Hay algunas razones posibles:| Causa | Resolución |
| HMDA no está dentro del rango de WGA. | Asegúrese de que la HMDA esté al alcance de la WGA y que la WGA tenga una línea clara de visión de la sala. |
| Otra configuración de RV inalámbrica está cercana, lo que puede causar interrupciones. | Configure las HMDAs cercanas para utilizar diferentes canales. |
| La batería HMDA está vacía. | Vuelva a cargar la batería HMDA. |
| Se ha cerrado la Utilidad de conexión. | Vuelva a iniciar la utilidad de conexión y verifique que la HMDA y la WGA se vuelvan a conectar automáticamente. |
¿Por qué mi PC no se conectó automáticamente a mi HMDA?
Hay algunas razones posibles:| Causa | Resolución |
| La PC estaba conectada a otro HMDA desde la última vez. | Abra la utilidad de conexión y solicite conectarse al HMDA deseado. |
| Se ha restablecido el HMDA de fábrica. | Abra la utilidad de conexión y solicite conectarse al HMDA deseado. |
| Se ha cerrado la Utilidad de conexión. | Abra la utilidad de conexión y compruebe si el enlace WiGig se ha volver a conectar automáticamente. |
| La batería HMDA está vacía. | Asegúrese de que la batería HMDA esté incorporada. |
¿Por qué no puedo conectarme a mi HMDA?
Hay algunas razones posibles:| Causa | Resolución |
| HMDA no está dentro del rango de WGA | Asegúrese de que la HMDA esté al alcance de la WGA y que la WGA tenga una línea clara de visión de la sala. |
| La versión del software del lado WGA no es compatible con la versión del lado HMDA, por lo tanto no se puede realizar la actualización del firmware. | Restaure el firmware a la configuración predeterminada de fábrica colocando el pinfiler de reinicio en el HMDA. Utilice un cable delgado y firme (como un clip de papel), empuje el pinro y luego suéltelo. |
| HMDA no se ha encendido o se ha quedo sin batería. | Asegúrese de que la batería HMDA sea útil y esté activada. |
¿Por qué veo calidad de audio o video deficiente?
Los siguientes motivos podrían potencialmente ocasionar la congelación de video/audio:| Causa | Resolución |
| La HMDA y la WGA no se han configurado correctamente. | Siga el orden de los pasos que aparecen a continuación. Es posible que la resolución se encuentre antes de realizar todos los pasos siguientes: Después de cada uno de los pasos siguientes verifique si la calidad del video ha mejorado:
|
| Condición de enlace WiGig malo. |
|
| Instalación de RV inalámbrica múltiple cercana. | Configure las HMDAs para que funcionen con diferentes canales. |
Informe el problema a la asistencia.
Si el problema no se resuelve o no se describe anteriormente, póngase en contacto con asistencia al cliente para obtener más ayuda.| Nota | Le recomendamos que se contacte con el fabricante de HMDA para obtener asistencia inicial. |