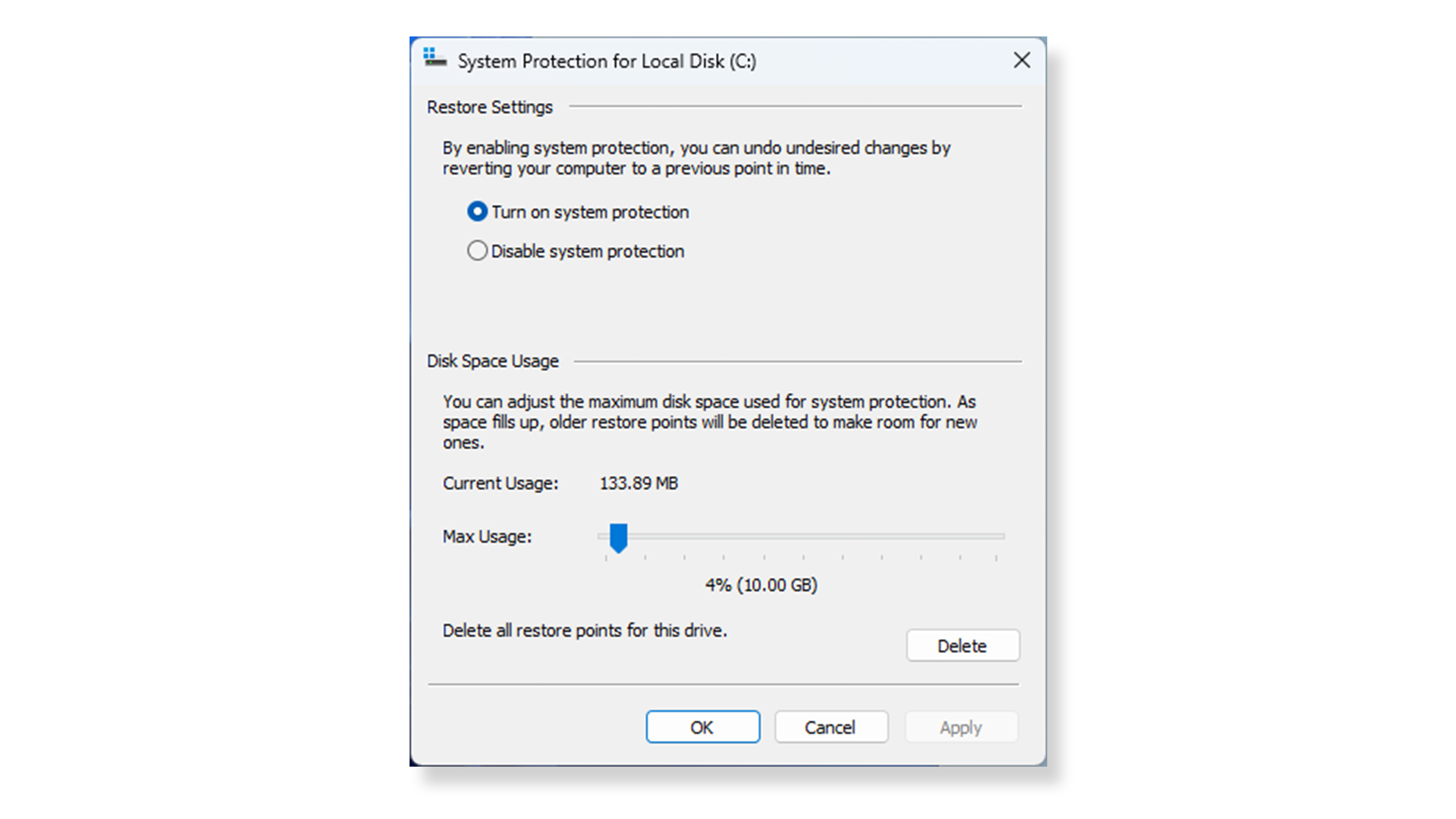La unidad central de procesamiento (CPU) es el cerebro de una computadora. Todos los componentes principales del sistema, como la tarjeta gráfica y la RAM, se basan en instrucciones que vienen de la CPU. Un procesador que funcione correctamente es una parte vital de toda PC para juegos.
Todos los procesadores tienen límites y es normal que juegos y aplicaciones de alta intensidad alcancen esos límites sin afectar negativamente el desempeño. Sin embargo, un uso anormalmente alto de la CPU puede hacer que la computadora se entorpezca, deje de responder o se bloquee del todo.
Si tu computadora parece usar la CPU en exceso, incluso cuando las aplicaciones de alta intensidad están cerradas, esto puede indicar un problema más profundo. Esto puede suceder por varias razones, por lo que es importante aprender cómo arreglar un uso excesivo de CPU en Windows 11.
1. Reinicia tu PC
Antes de intentar cualquier otra cosa, intenta reiniciar tu PC. Este consejo clásico para la solución de problemas a menudo conduce a obtener resultados efectivos. Un reinicio puede borrar archivos temporales y resolver de forma potencial la ralentización en procesos de larga duración. Si ese es el único problema que reduce el desempeño de la CPU, entonces reiniciar puede resolver el problema.
2. Finalizar o Reiniciar Procesos
Si el reinicio no reduce el uso anormalmente alto de la CPU, abre el Administrador de tareas. Aquí, puedes rastrear los procesos que usan los recursos de la CPU y descubrir qué es lo tu computadora realmente hace con esos recursos.
Ten en cuenta que programas de pantalla completa, como los juegos, a veces ocultan el Administrador de tareas detrás de sus propias ventanas). Para evitar eso, haz clic en “Opciones” en la barra de menú superior del Administrador de tareas y selecciona “Siempre visible”. Si tienes un segundo monitor, también puedes arrastrar la ventana del Administrador de tareas hacia él.
Haz clic en la pestaña Procesos en la parte superior del Administrador de tareas. Haz clic en “Más detalles” en la parte inferior de esta pestaña para ver los procesos de Windows que se ejecutan en segundo plano. Busca la columna “CPU” cerca de la parte superior de la pestaña “Procesos” y haz clic en ella para ordenar las opciones en función del uso de CPU:
Puedes esperar un uso alto de la CPU mientras ejecutas algunos juegos específicos, una aplicación de edición de video o de transmisión en vivo, realizas un análisis antivirus o tienes muchas pestañas de navegador abiertas. Cuando te encuentres ante este tipo de situación cotidiana de niveles altos de uso de la CPU, debes cerrar todos los programas y las pestañas que están en segundo plano y que no estés usando, regresar al Administrador de tareas y ver si la situación cambió.
Un uso excesivo de la CPU mientras realizas múltiples tareas puede ser normal. Las CPU modernas manejan varias tareas a la vez al dividir procesos entre varios núcleos del procesador, los cuales funcionan con diferentes subprocesos de instrucciones de forma simultánea.
Intel® Thread Director, una característica lanzada con los procesadores Intel® Core™ de 12ᵃ Generación, optimiza el desempeño de las multitareas para aumentar la eficiencia de los núcleos y disminuir el impacto en el desempeño de aplicaciones de alta intensidad como los juegos. Los procesadores Intel® Core™ más recientes también cuentan con la tecnología Intel® Turbo Boost, la cual ayuda a las cargas de trabajo exigentes al aumentar la frecuencia de tu CPU de forma dinámica.
Estas tecnologías de procesadores pueden aumentar en gran medida la velocidad de realizar multitareas con programas más exigentes, pero no evitan que ocurran situaciones de uso anormal de la CPU. Si ves un proceso en segundo plano con un nombre como Runtime Broker, Windows Session Manager o Cortana en la parte superior de la columna de la CPU cuando el uso de esta alcanza el 100 %, entonces hay un problema.
Estos procesos de Windows deberían usar solo una pequeña cantidad de potencia o memoria de procesamiento; 0 % o 1 % son valores típicos. Cuando tu PC está inactiva, todos estos procesos juntos deberían usar menos del 10 % de la capacidad de tu CPU. Sin embargo, los comportamientos defectuosos o inesperados; por ejemplo, un proceso de Windows que intenta realizar, de manera reiterada, una acción de búsqueda inhabilitada en otros lugares; a veces pueden hacer que un proceso consuma casi todos los recursos del sistema.
Después de que hayas abierto el Administrador de tareas y hayas encontrado el proceso que usa una gran cantidad de recursos de la CPU de forma inesperada, búscalo en línea para identificarlo. No debes detener un proceso como explorer.exe o winlogon.exe, a menos que tengas una buena razón. Estos procesos manejan elementos gráficos como el menú Inicio del escritorio y asignan las tareas de inicio a la PC cuando se enciende.
Una vez que hayas detectado que el proceso no es crítico, y que hayas verificado que guardaste lo que estabas haciendo, haz clic en el proceso para seleccionarlo. Luego, haz clic en Finalizar tarea en la parte inferior derecha del Administrador de tareas. La opción Finalizar proceso hará que el programa se cierre sin guardar los cambios.
Si un proceso defectuoso fue el culpable del uso excesivo de la CPU, la PC debería funcionar sin problemas a partir de este momento. Muchos procesos de Windows simplemente se reinician cuando son finalizados. Esto puede restablecerlos y evitar que el nuevo proceso exija la misma cantidad de potencia de la CPU que antes.
3. Actualizar Controladores
Si un proceso sigue usando demasiada CPU, los controladores antiguos o subóptimos pueden ser los responsables. Los controladores son programas que controlan dispositivos particulares conectados a la placa base. Actualizar los controladores puede erradicar problemas de compatibilidad o errores que causan un mayor uso de los recursos de la CPU.
Abre el menú Inicio y, a continuación, Configuración. Haz clic en Actualizaciones y seguridad. A continuación, haz clic en el botón “Buscar actualizaciones”. Esta acción permitirá que se actualicen los controladores críticos. Los fabricantes de tarjetas gráficas también proporcionan utilidades (como NVIDIA GeForce Experience para GPU) que pueden mejorar el desempeño general cuando juegas.
No uses software de terceros para actualizar los controladores. Puedes encontrar empresas que anuncian actualizaciones gratuitas de controladores en Internet. Los peores de estos instalan malware en tu computadora. Los mejores son simplemente redundantes, pues Windows es perfectamente capaz de actualizar los controladores por sí mismo.
En algunos casos, actualizar la versión del BIOS puede resolver los problemas de uso excesivo de la CPU. El BIOS (Sistema básico de entrada y salida) es el firmware de la placa base que emite instrucciones a los otros componentes de la computadora durante el arranque.
Por sí solo, actualizar el BIOS no suele conllevar mejoras en el desempeño. Incluso puede introducir nuevos problemas que reducen el desempeño, por lo que solo debes hacerlo si identificaste un error que causa un uso elevado de la CPU y encontraste una actualización del BIOS que lo soluciona directamente.
4. Detectar Malware
Si el problema continua, existe la posibilidad de que la causa sea un malware que se hace pasar por un proceso normal de Windows. Algunos programas malintencionados usan el ancho de banda de la CPU y de la GPU para propósitos diferentes mientras aparecen en el Administrador de tareas con un nombre familiar como “Cortana.exe” o “Runtime Broker”.
Por ejemplo, el software de “cryptojacking” se disfraza de un proceso normal, pero en realidad usa los recursos del sistema para minar criptomonedas. Este tipo de malware puede afectar de forma importante el desempeño de la CPU, ya que tu computadora le da prioridad a las operaciones ilícitas de minado por sobre tus aplicaciones y juegos.
Otras formas de malware usan recursos comprometidos del sistema para cosas como atravesar contraseñas y algoritmos de cifrado. Estas son aplicaciones exigentes y de alta intensidad que los ciberdelincuentes necesitan regularmente, y usar los recursos de tu sistema es más rentable que comprar los suyos propios.
Ejecuta un análisis completo de tu sistema con un análisis antivirus de buena reputación para supervisar esto. El análisis de seguridad sin conexión gratuito que proporciona Windows Security es un buen comienzo, aunque no se garantiza que detecte los ataques más recientes y sofisticados.
5. Opciones de Energía
Algunos ajustes de energía pueden acelerar la velocidad de tu CPU. Los problemas de energía son familiares para los usuarios de laptops, pero también pueden afectar a los sistemas de desktop. Para verificar las Opciones de energía, haz clic en el menú de inicio y escribe “Editar plan de energía”. Una vez abierto, haz clic en “Opciones de energía” en la barra de direcciones de la parte superior de la ventana. Debería aparecer esta pantalla:
Haz clic en “Mostrar planes adicionales” y, a continuación, habilita un plan sin ahorro de energía.
Ahora puedes abrir el Administrador de tareas de nuevo para ver si el uso de la CPU vuelve a la normalidad.
6. Encontrar Orientación Específica en Línea
Si todavía experimentas un uso anormalmente alto de la CPU, puede ser por aplicaciones o procesos de terceros que consumen más recursos de los que deberían. Dado que estos procesos provienen de fuentes externas a tu sistema operativo, no existe una solución única para todos los casos. Tendrás que buscar la asesoría del desarrollador responsable de crear la aplicación que ejecuta el proceso.
Para ello, obtén el nombre del proceso en la pestaña Procesos del Administrador de tareas y busca en línea foros de asistencia sobre el tema.
Si no ves obtienes resultados en tu consulta inicial, añade cualquier información específica que pueda ayudar, como el modelo de tu procesador y los nombres de otros programas relacionados con el problema. Es raro encontrar un error del que no se haya hablado en foros de hardware y juegos, así que tómate el tiempo de hacer algunas variaciones en tu búsqueda e intentarlo.
7. Reinstalar Windows
Si tienes un punto de restauración de antes de que comenzaran los problemas con la CPU, intenta restaurar desde ese punto. Si no es el caso, puedes intentar reinstalar Windows para restablecer el sistema y resolver el uso excesivo de la CPU. Este puede ser un proceso largo, pero puede resolver los problemas de uso de la CPU causados por el software.
Al reinstalar Windows se eliminarán todas las aplicaciones instaladas. Sin embargo, tienes la opción de conservar tus archivos. No es probable que un archivo individual sea responsable del uso excesivo de la CPU, por lo que no tienes que dejar que Windows los elimine todos. Sin embargo, hacer una copia de seguridad de estos archivos en una unidad externa o en un servicio en la nube es una buena idea, por si acaso.
Cuando estés listo para comenzar, haz clic en el botón Inicio y escribe “Restablecer este equipo”. A continuación, haz clic en “Comenzar”.
El proceso puede tardar una hora o más. Cuando termine, tendrás que reinstalar los juegos y aplicaciones que usas.
Otros Programas
CPU-Z es una herramienta confiable para revisar información general sobre la CPU y placa base. Muestra los números exactos de los modelos de tu CPU y placa base, así como información sobre el desempeño. Puedes usar esos números de modelo para buscar discusiones de asistencia en línea relacionadas con el uso de la CPU.
El Administrador de tareas no es la única forma de ver la información de los procesos que se ejecutan en segundo plano. Process Monitor registra no solo el uso de la CPU, sino también el registro, el sistema de archivos y la actividad de la red. Revisa la actividad de la red con esta herramienta si sospechas que un proceso podría tratarse de un malware.
Del mismo modo, el Monitor de rendimiento es una herramienta integrada de Windows que brinda una vista más detallada del uso de la CPU de un proceso específico con el pasar del tiempo. Para abrirlo, usa la tecla de Windows + R y escribe "perfmon".
El Monitor de rendimiento tiene demasiadas funciones avanzadas como para describirlas aquí. Su función principal es desglosar el uso de la CPU en varias categorías por proceso y rastrearlo a lo largo del tiempo para gozar de solución de problemas avanzada.
Encuentra Más Formas de Potenciar la CPU
Las CPU están diseñadas para funcionar de manera segura a una tasa de uso del 100 %. Sin embargo, estas situaciones también pueden afectar el desempeño de los juegos y aplicaciones de alta intensidad. Aprender a solucionar el uso excesivo de la CPU puede resolver algunos de los problemas más comunes.
Aun así, no todos los problemas de la CPU requieren soluciones de software. Es posible que tu CPU simplemente no pueda seguir el ritmo de los juegos o aplicaciones que le pides que ejecute.
Esto significa que puede ser tiempo de una mejora. Las CPUs Intel® más recientes ofrecen un aumento de desempeño tanto para los gamers como para los profesionales creativos.
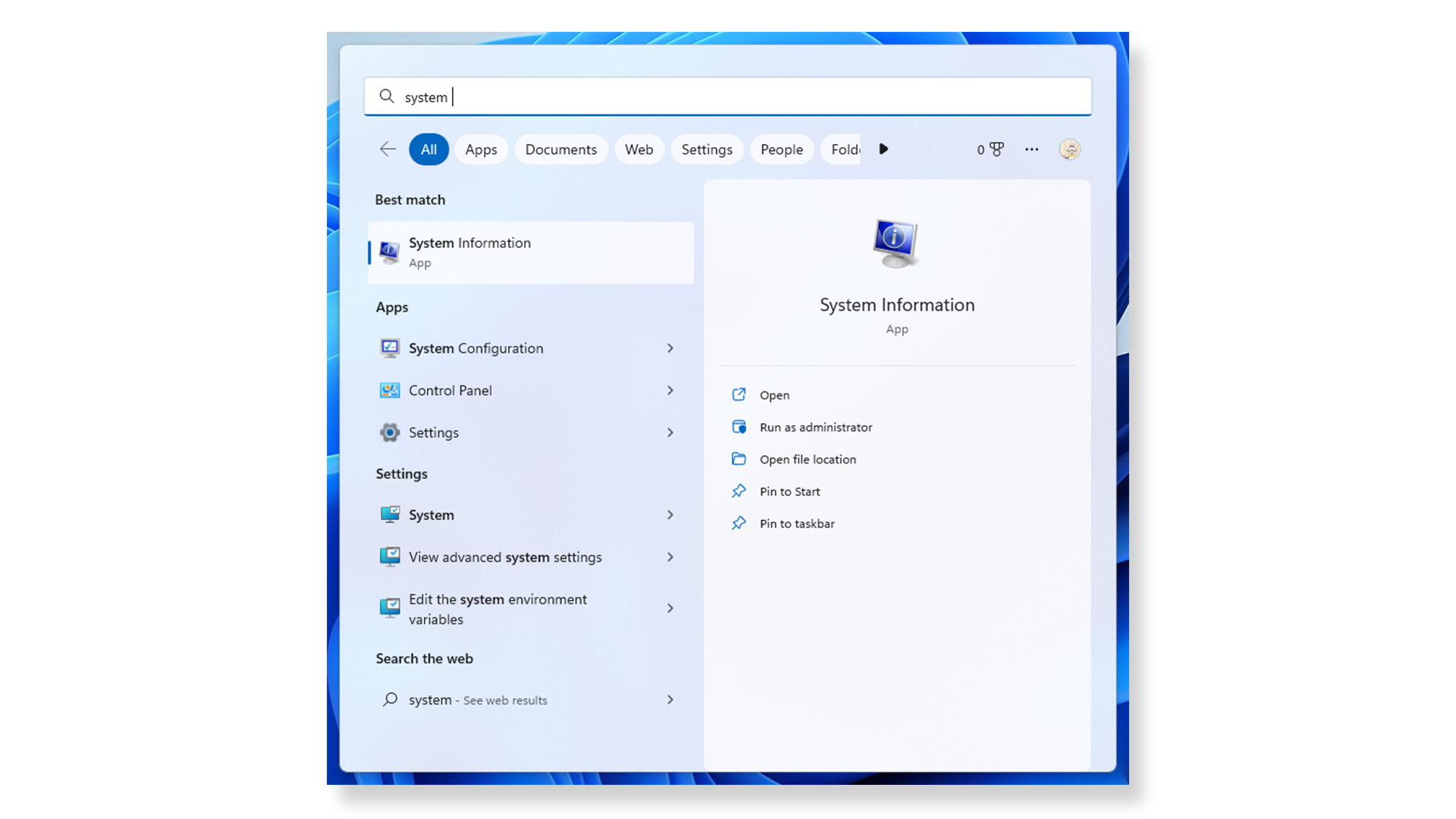
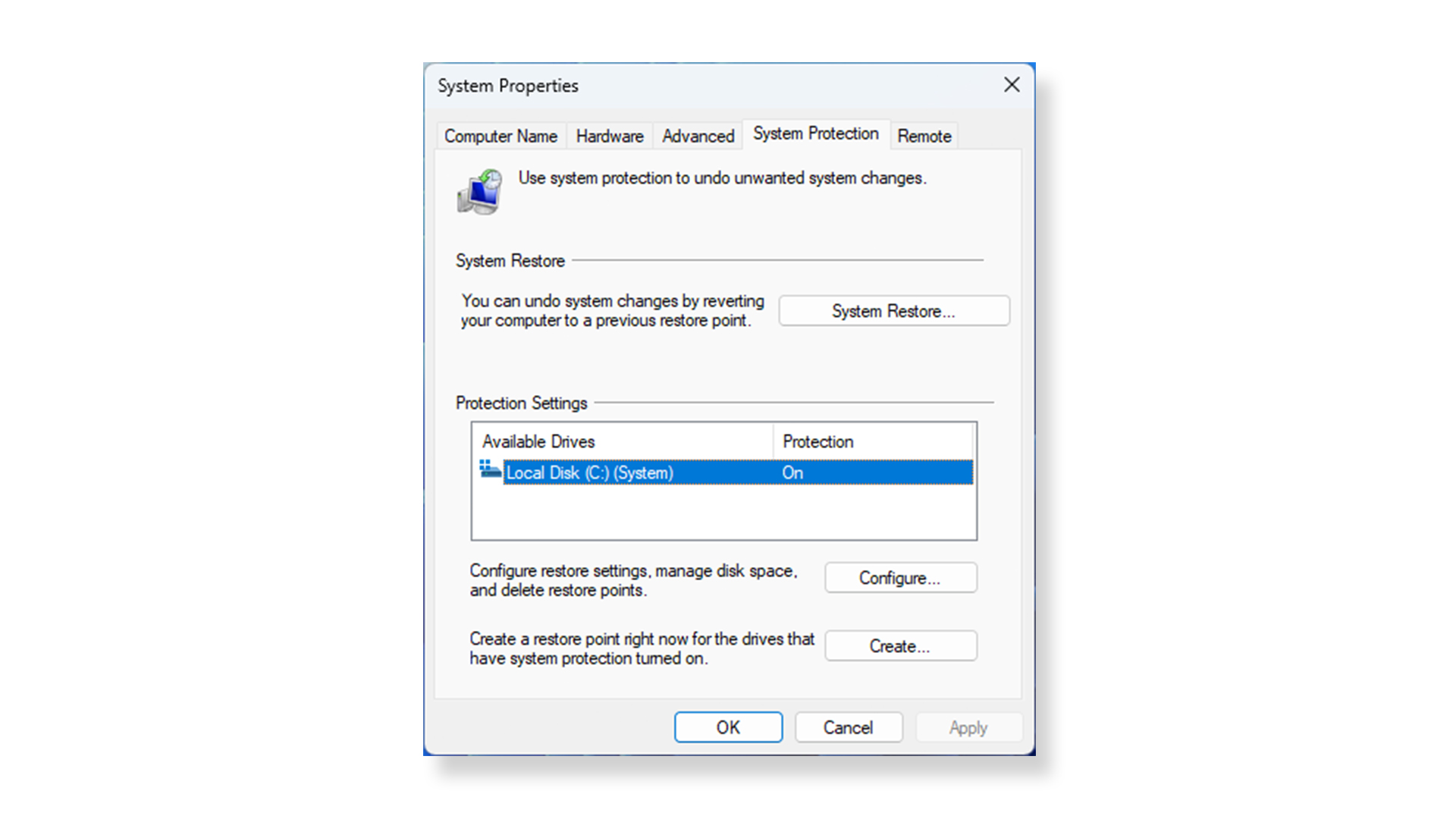 Selecciona “Activar protección del sistema” en la pantalla Protección del sistema y elige cuánto espacio de disco quieres asignar. La opción Restaurar sistema debe usar al menos 1 GB, pero se puede configurar para usar tan solo el 1 % de las unidades más grandes. Sin embargo, asignar más espacio en el disco permite a Windows crear más puntos de restauración antes de eliminar los antiguos.
Selecciona “Activar protección del sistema” en la pantalla Protección del sistema y elige cuánto espacio de disco quieres asignar. La opción Restaurar sistema debe usar al menos 1 GB, pero se puede configurar para usar tan solo el 1 % de las unidades más grandes. Sin embargo, asignar más espacio en el disco permite a Windows crear más puntos de restauración antes de eliminar los antiguos.