Configuración de Windows* para Intel® NUC o Intel® Compute Stick
La primera vez que inicie el Intel® NUC o Intel® Compute Stick, Windows* le guiará a través de varios pasos de configuración. Este documento proporciona instrucciones paso a paso para las opciones de instalación más comunes.
Elija la versión de su sistema operativo para comenzar.
Haga clic en o en el tema para ver los detalles:
Windows* 8.1
-
Seleccione la región y el idioma y, a continuación, haga clic en Siguiente. Si su idioma preferido no aparece en la lista, seleccione Inglés. Puede agregar su idioma preferido una vez completada la instalación.
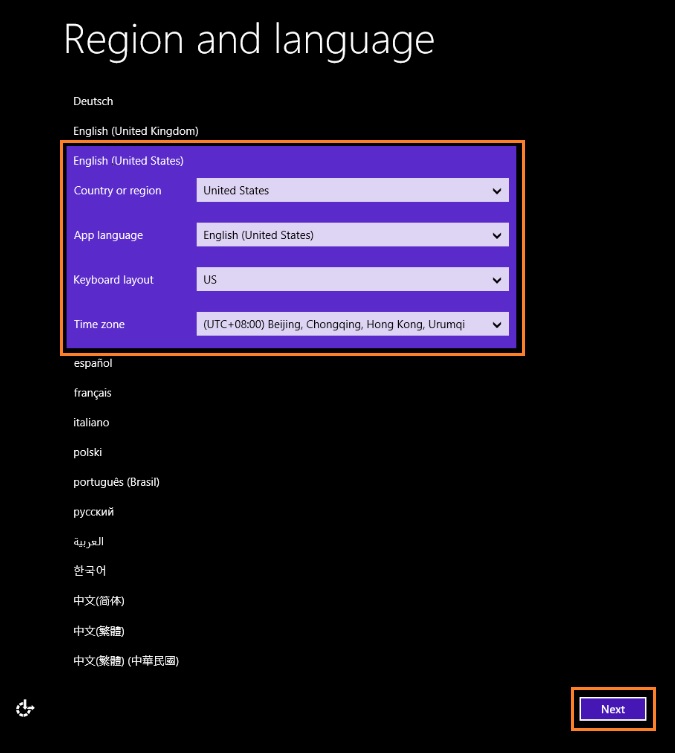
-
Haga clic en Acepto cuando vea los términos de licencia de Windows.
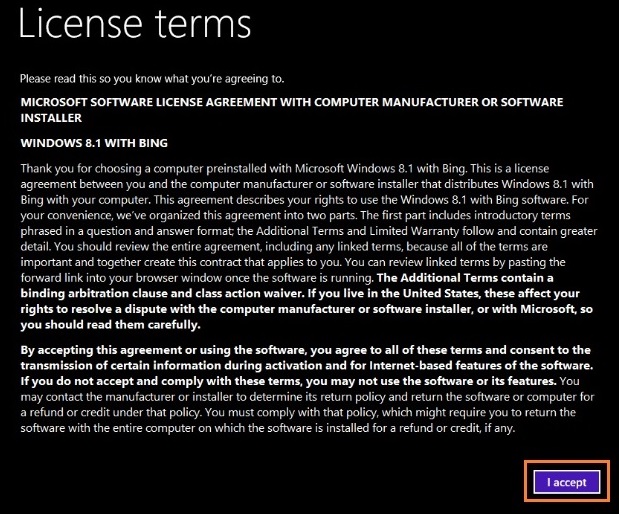
-
Seleccione un color de su elección en la pantalla Personalizar e introduzca un nombre de PC. A continuación, haga clic en Siguiente.

-
Opcional: Seleccione una red. Si elige conectarse ahora, se le pedirá su ID de usuario y contraseña u otras credenciales de red.
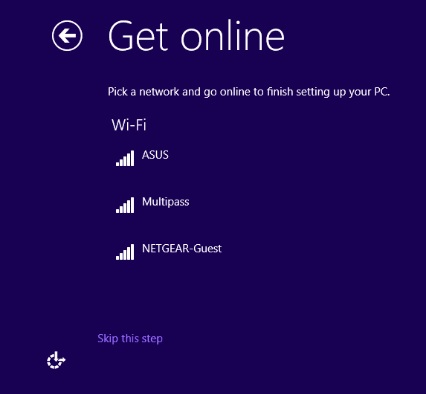
-
Seleccione Usar configuración express.
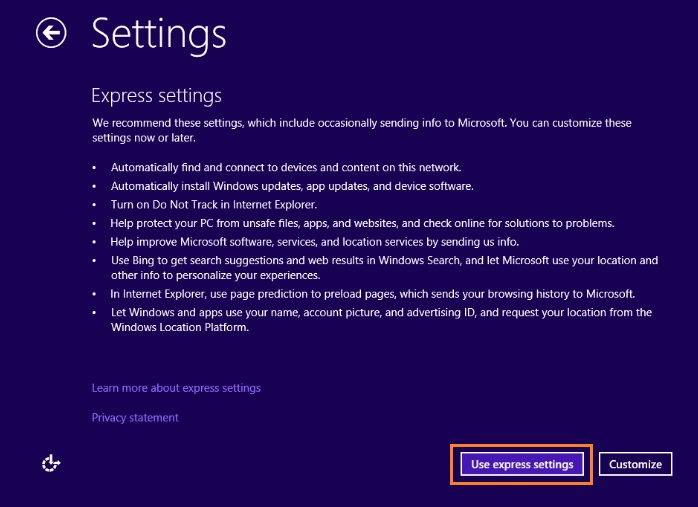
-
Si ya tiene una cuenta Microsoft, escriba su dirección de correo electrónico de usuario o número de teléfono y contraseña y, a continuación, haga clic en Siguiente. Si aún no tiene una cuenta, seleccione Crear una cuenta nueva y siga las instrucciones para configurar una.
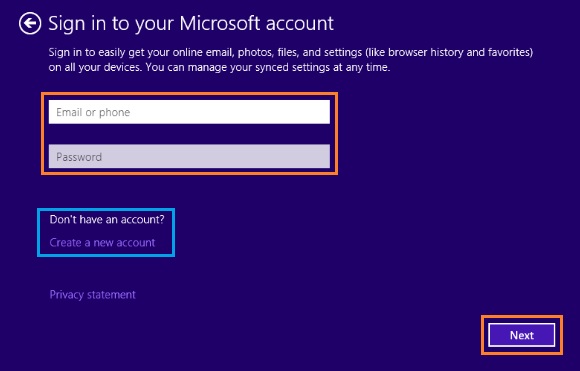
-
Haga clic en No puedo hacer esto en este momento. A continuación, haga clic en Siguiente en la página de configuración de seguridad.

-
Haz clic en Siguiente en la página de configuración de OneDrive.
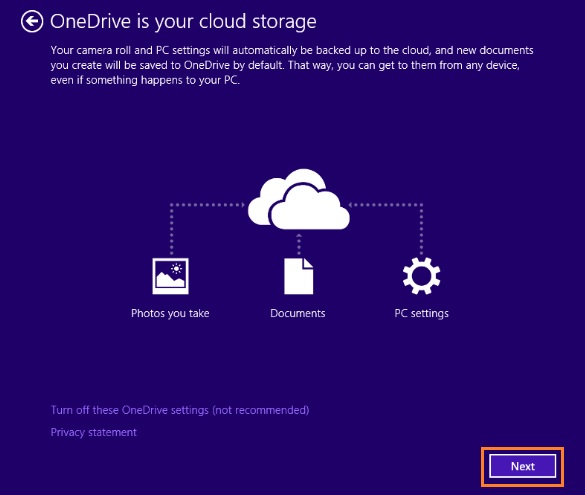
-
La instalación de Windows se completa en unos minutos.
Ventanas® 10
-
Seleccione el idioma de la aplicación que prefiera y, a continuación, haga clic en Siguiente. Si su idioma preferido no aparece en la lista, seleccione Inglés. Puede agregar su idioma preferido una vez completada la instalación.

-
Haga clic en Aceptar para aceptar los términos de licencia de Windows.
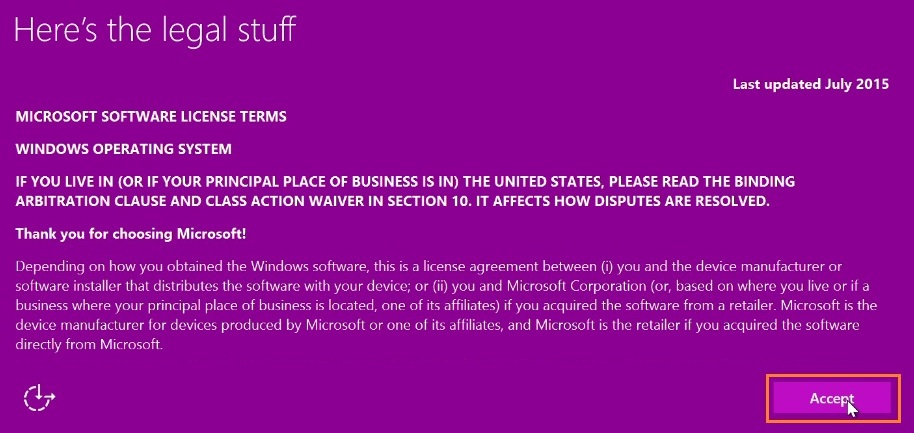
-
Opcional: Seleccione una red. Si elige conectarse ahora, se le pedirá su ID de usuario y contraseña u otras credenciales de red.
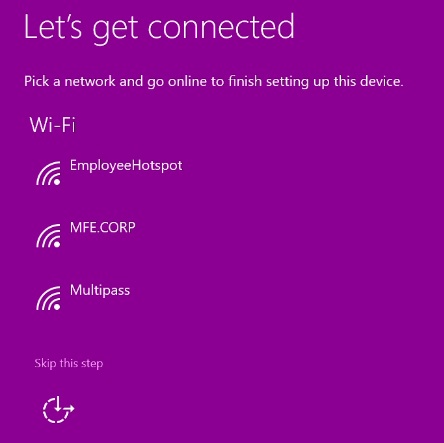
-
Seleccione Usar configuración express.
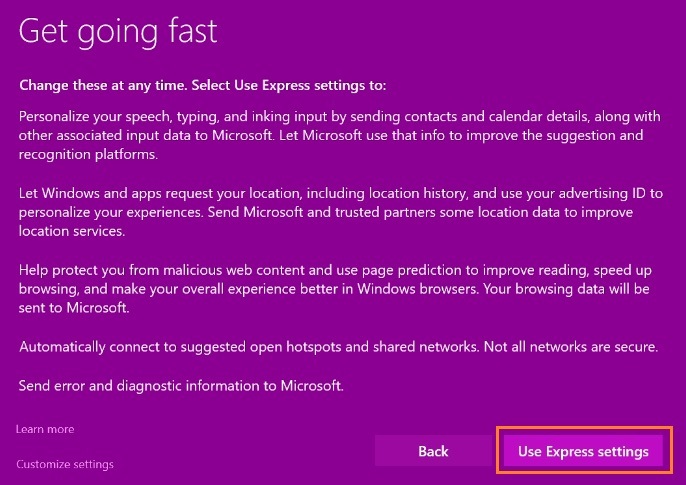
-
Si ya tiene una cuenta Microsoft, escriba su dirección de correo electrónico de usuario o número de teléfono y contraseña y, a continuación, haga clic en Iniciar sesión. Si no tiene una cuenta, seleccione Crear una y siga las instrucciones para configurar una.
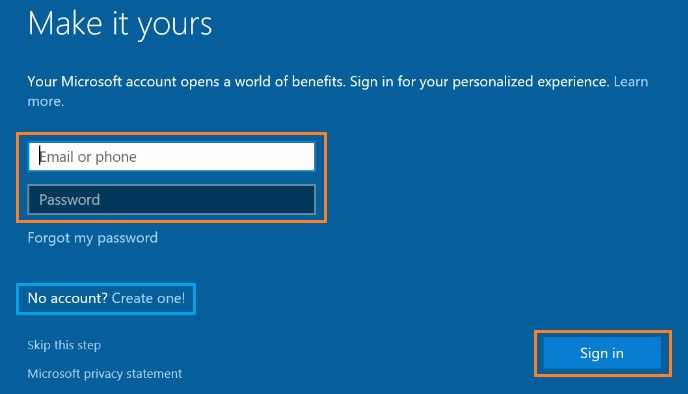
-
Cree un nombre de cuenta para el equipo y, a continuación, haga clic en Siguiente.

-
La instalación de Windows se completa en unos minutos.
Windows* 11
| Nota | Intel® Compute Stick no es compatible con Windows 11* |
- Seleccione su Región y haga clic en Sí.
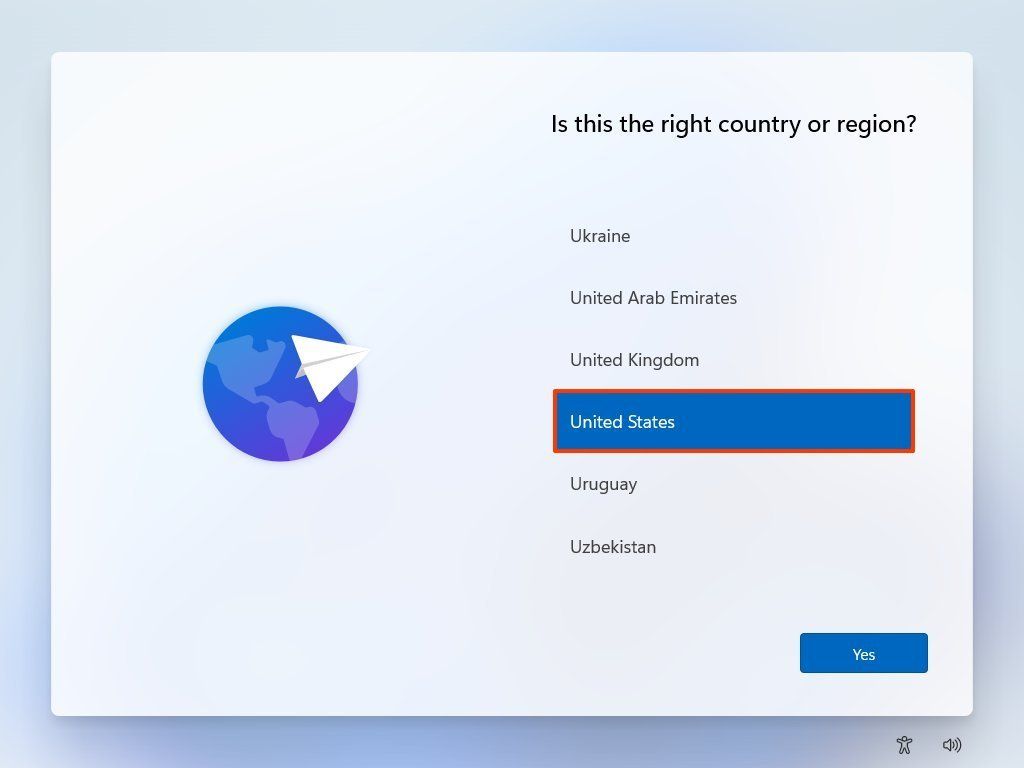
- Seleccione la distribución del teclado
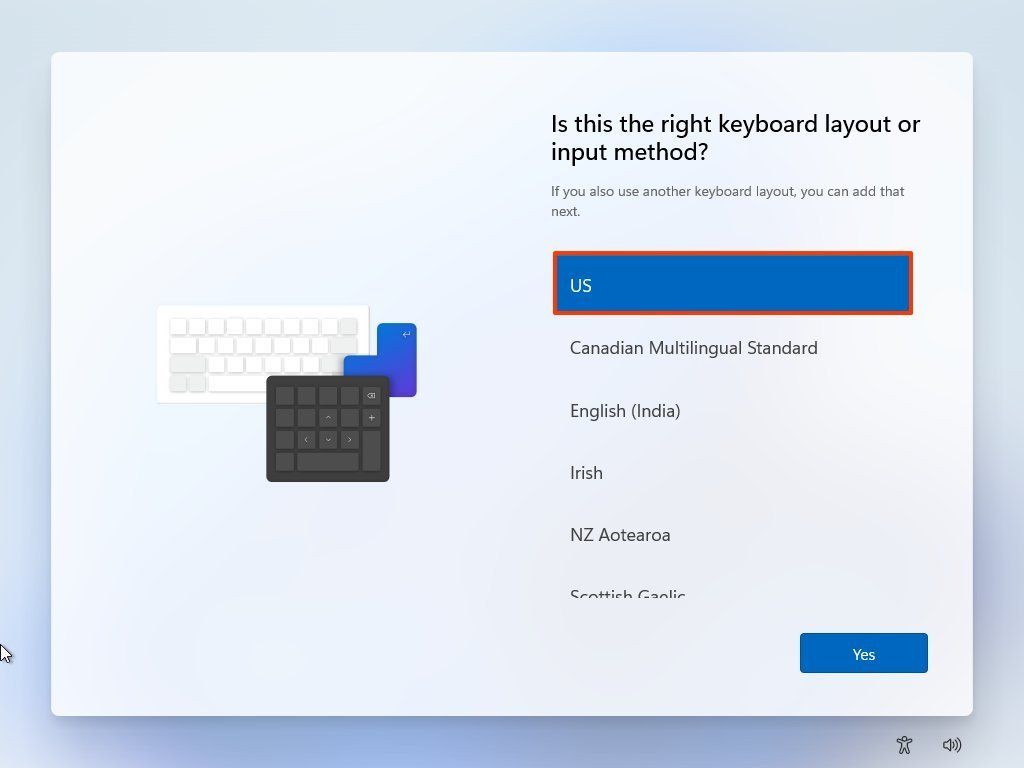
- Haga clic en el botón Sí .
- Decida si desea una segunda distribución de teclado en Windows 11 o no. Haga clic en el botón Omitir (según sea necesario).
- Seleccione la red inalámbrica. Si el dispositivo está conectado mediante una conexión por cable, se conectará a la red automáticamente. Si está utilizando una conexión inalámbrica, debe conectarse a la red. De lo contrario, no podrá continuar con la configuración.
- Haga clic en el botón Connect .
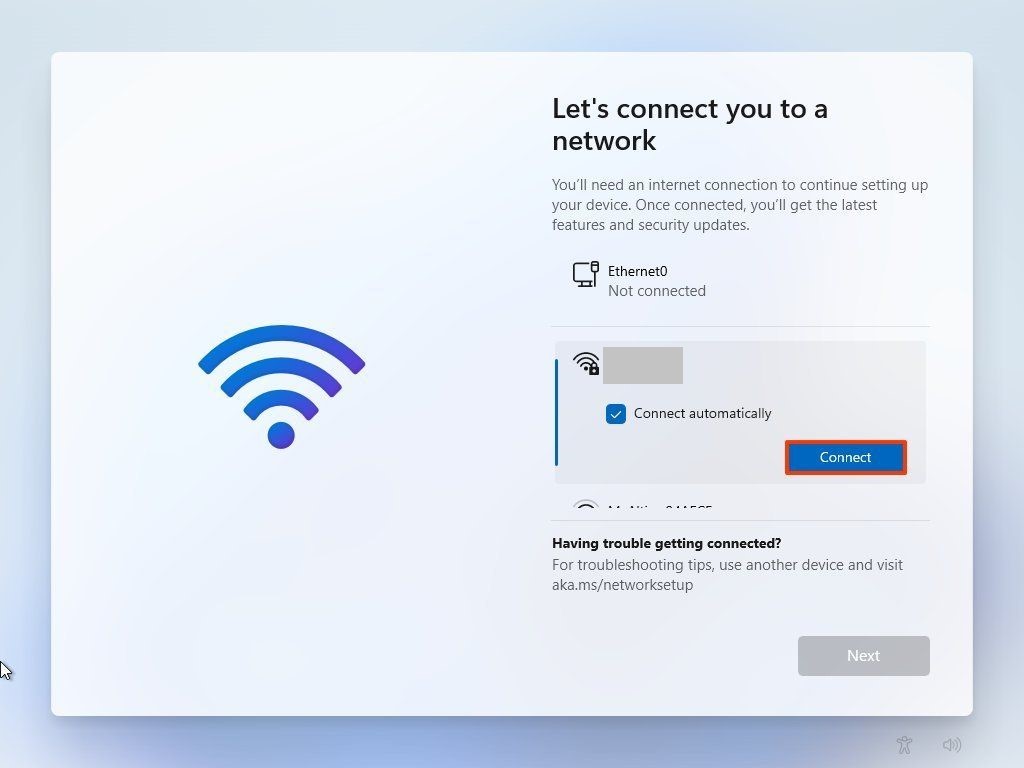
- Confirme la contraseña de Wi-Fi.
- Haga clic en el botón Siguiente .
- Haga clic nuevamente en el botón Siguiente .
- Confirme un nombre para el equipo, por ejemplo, Office-PC. Aunque puedes omitir esta opción, se recomienda establecer un nombre de dispositivo para que sea más fácil identificarlo en la red y en la sección de dispositivos de tu cuenta Microsoft.
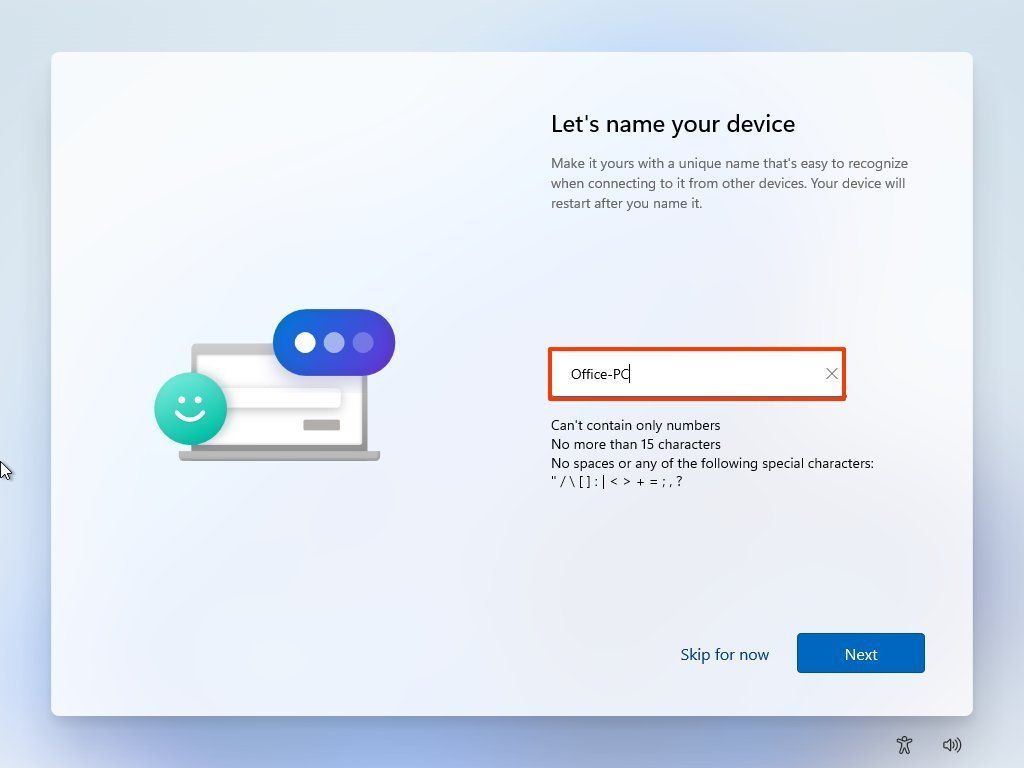
- Haga clic en el botón Siguiente .
- Seleccione ¿Cómo desea configurar este dispositivo con Windows 11? ¿Configurado para uso personal o configurado para el trabajo o la escuela?

- Haga clic en el botón Siguiente .
- Inicie sesión en su cuenta Microsoft para continuar y Confirmar la contraseña.
- Haga clic en el botón Crear PIN y siga las instrucciones para crear un PIN.

- Seleccione la opción Configurar como nuevo dispositivo (recomendado) a menos que desee restaurar la configuración desde otro dispositivo.
- Haga clic en el botón Siguiente .
- Elija su configuración de privacidad y desplácese hacia abajo para revisar todas las configuraciones.
- Haga clic en el botón Aceptar .
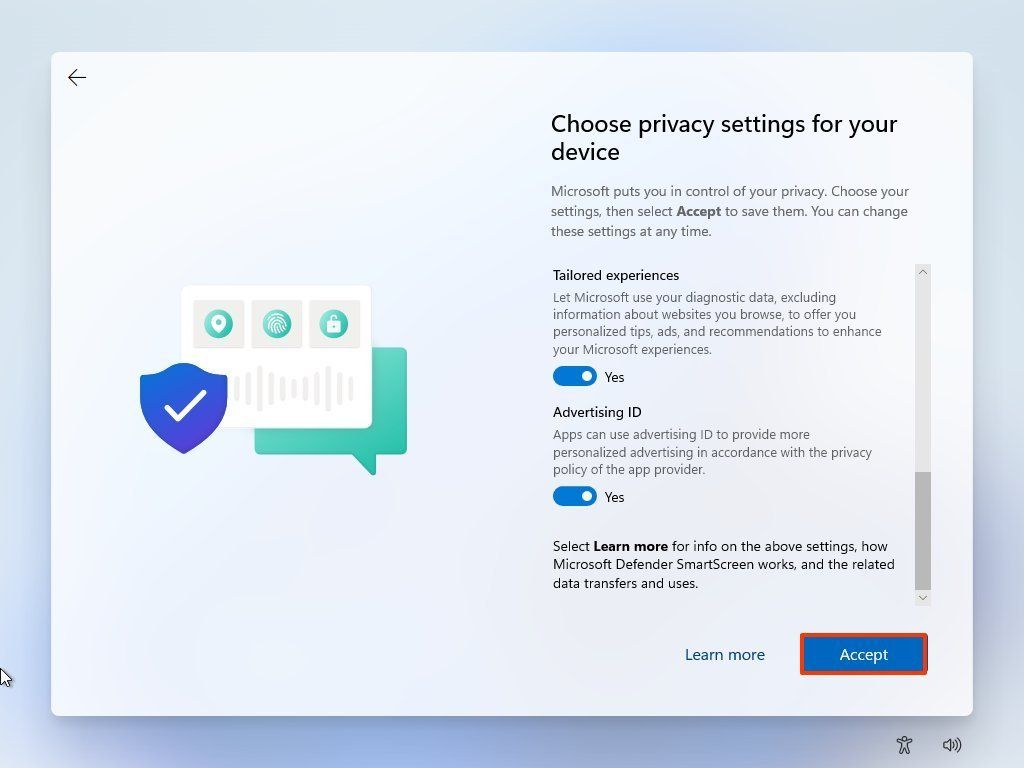
- (Opcional) Elige cómo planear usar el dispositivo para recibir anuncios, consejos y recomendaciones personalizados.
- Haga clic en el botón Aceptar .
- (Opcional) Haga clic en la opción Guardar solo archivos en este equipo . O haz clic en el botón Siguiente si quieres cargar y mantener tus archivos de las carpetas Escritorio, Imágenes y Documentos sincronizados con OneDrive y tus otros dispositivos.
- Haga clic en la opción No, gracias, ya que puede instalar Office más adelante si tiene una suscripción a Microsoft 365
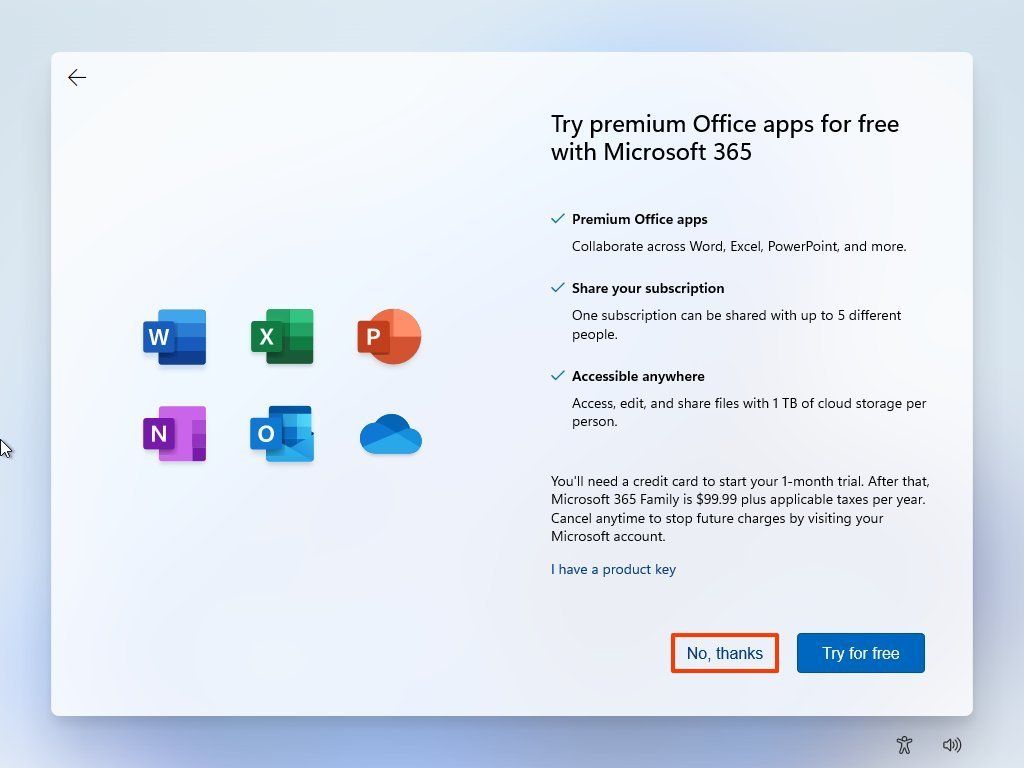
- La instalación de Windows se completa en unos minutos.
| Temas relacionados |
| Ayuda con la cuenta profesional o educativa |
| Qué cuenta usar con Office y necesita una |