Creación de una matriz RAID 10 para controladores de Intel® RAID de 6 GB a partir del BIOS RAID Ctrl-G
Se deben realizar varios pasos para crear una matriz RAID 10. Para comenzar el proceso, debe estar visible la pantalla de entrada del BIOS o Consola BIOS de RAID Intel® indicaciones.
- Si aparece la pantalla del logotipo de Intel o OEM durante POST, consulte los pasos para deshabilitar la pantalla del logotipo.
- Si ve la pantalla de entrada del BIOS o la línea de comandos del BIOS Intel® RAID, proceda al paso 1.
Siga estos pasos para seleccionar las unidades para crear grupos de unidades. Consulte la imagen de pantalla Definición de grupo de unidades en esta sección. Cada grupo de unidades debe tener la cantidad y tamaño de unidades idénticos. Para RAID 10, utilice dos unidades por grupo de unidades.
Cuando el servidor arranque, presione y mantenga presionado ctrl+G para entrar en el Consola BIOS de RAID Intel. Se muestra la pantalla Selección del controlador.
Seleccione un controlador y haga clic en Inicio para comenzar la configuración.
Seleccione Configuración personalizada y haga clic en Siguiente. Se muestra la pantalla Definición de grupo de unidades.
Mantenga presionado Ctrl y haga clic en dos unidades en el panel izquierdo que desee en el primer Grupo de unidades.
Haga clic en Agregar a matriz. Haga clic en Aceptar DG para confirmar. El primer grupo de unidades se muestra en Grupos de unidades en el panel derecho.
Desde las unidades que permanecen disponibles, repita los pasos 4 y 5.
El panel derecho ahora muestra varios grupos de unidades. Puede agregar hasta ocho matrices en el panel derecho para RAID 10.
En la pantalla Definición de grupo de unidades, presione y mantenga presionado Ctrl y seleccione los grupos de unidades relacionados que se extenderán para el conjunto RAID 10.
Haga clic en Siguiente.
Haga clic en Agregar a SPAN.
Haga clic en Siguiente. Se muestra la pantalla Definición de unidad virtual . Consulte la imagen de esta sección.
Haga clic en el menú desplegable Nivel de RAID y seleccione RAID 10.
Seleccione las selecciones adecuadas para su postulación para estas categorías: Tamaño de gran tamaño, política de acceso, política de lectura, política de escritura, política de E/S, caché de disco y BGI de desactivación (Y/N). Para obtener información, consulte Configuración de parámetros de la unidad en la guía Software RAID Intel® del usuario.
Haga clic en el menú desplegable Seleccionar tamaño y establezca el tamaño de la unidad en un número que sea superior al tamaño del Grupo de unidades. Ejemplo: Si el grupo de unidades RAID1 = 465,250 GB, establezca el tamaño de la unidad en un mínimo de 465,300 y un máximo de 930,500 GB.
Haga clic en Aceptar.
Haga clic en Siguiente si la aplicación no avanza automáticamente a la pantalla siguiente.
Cuando se le solicite que guarde la configuración, haga clic en Sí. La configuración se almacena en el Intel® RAID Controller.
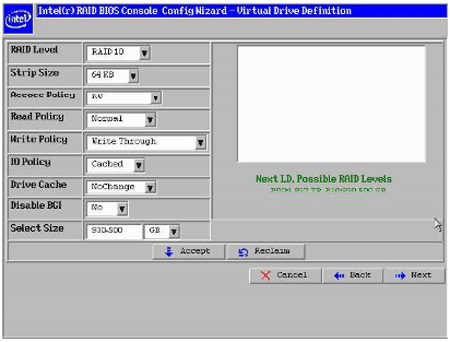
- Cuando se le solicite que inicialice la unidad, haga clic en Sí.
- Seleccione Inicialización rápida y haga clic en Ir. Las unidades se inicializan según la configuración de RAID. Si selecciona Inicialización lenta, la acción inicializa toda la unidad y puede tardar varias horas en completarse.
- Haga clic en Inicio en la parte inferior para volver a la pantalla principal.
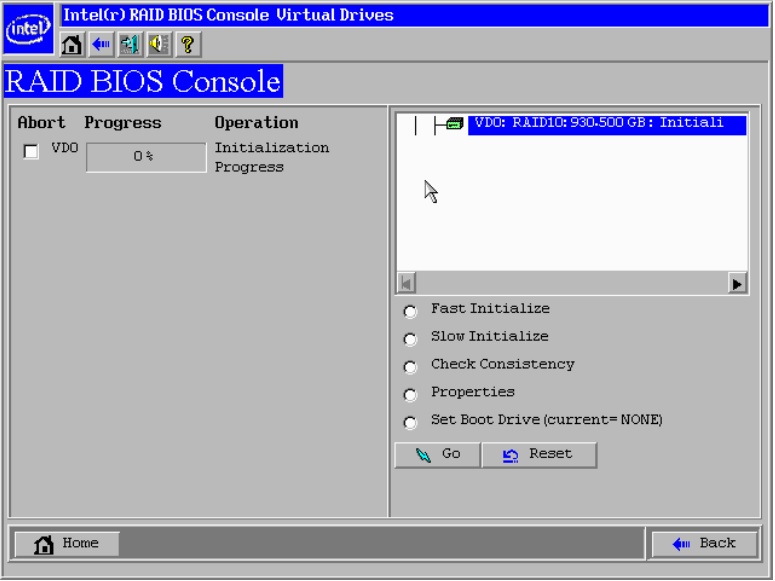
Para ver las unidades, haga clic en Unidades virtuales de la lista, a la izquierda del Consola BIOS de RAID Intel®.
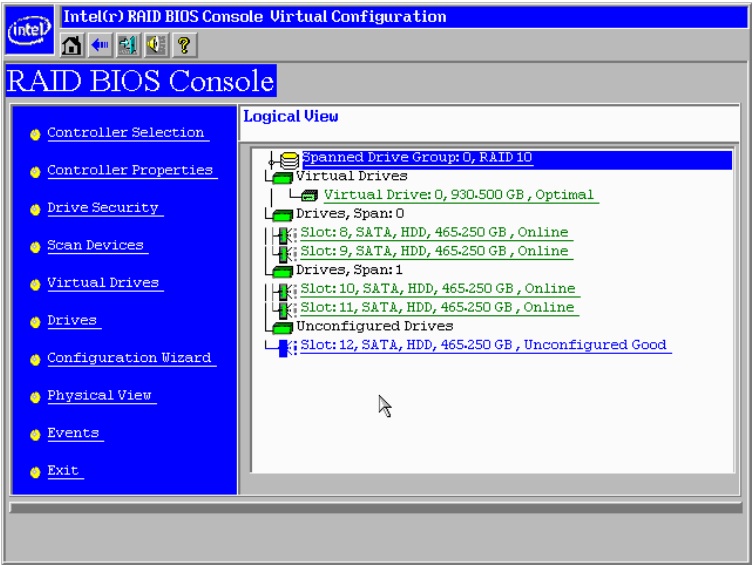
En el lado derecho de la pantalla, seleccione la unidad para ver las propiedades.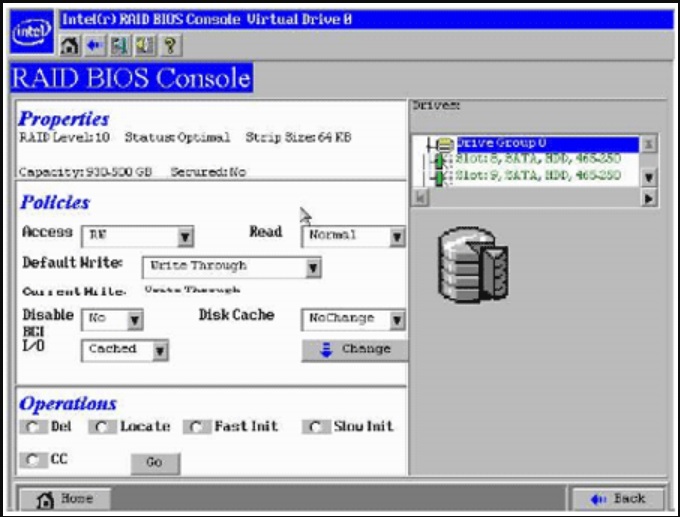
¿Dónde puedo obtener más información?
Para obtener información sobre cómo crear una unidad virtual ampliada (RAID 10 también) utilizando la utilidad Consola BIOS de RAID Intel® 2, consulte el Apéndice A de la guía del usuario Software RAID Intel® anteriormente mencionada.